박봉달의 개발생활
[컴활:실기#5] 시험 전 꼭 보고 가세요! 엑셀 기출문제 기타 작업-4 본문
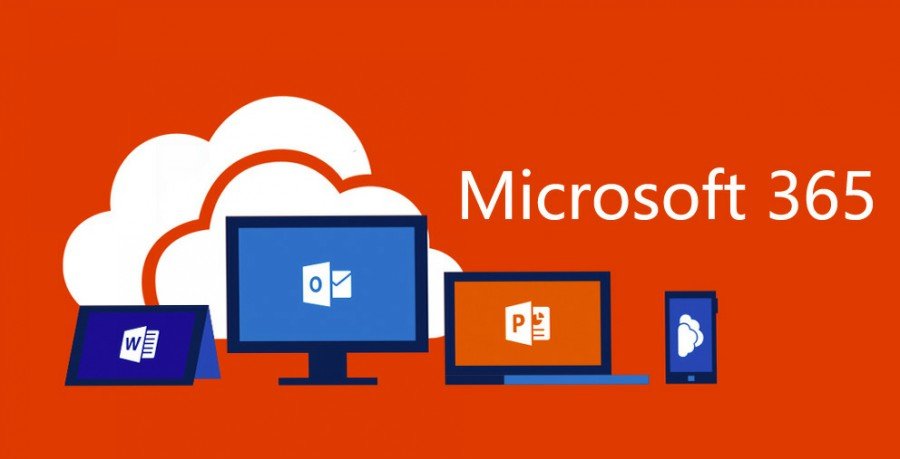
안녕하세요, 박봉달입니다!
저번 컴활 후기를 작성한 이후, 본격적으로 공부를 시작해보려고 합니다.
엑셀과 엑세스를 시험에서 나오는 순서에 맞춰 정리하려고 합니다.
도움이 되길 바라며 (물론 저에게도..)
정리글 시작합니다.
4-1) 기타작업-1 시트에서 다음의 지시사항에 따라 차트를 수정하시오
- <그림>과 같이 표시되도록 데이터 범위를 수정하시오
- '공공도서관수' 계열의 차트 종류를 '표식이 있는 꺾은선형'으로 변경한 후 보조 축으로 지정하시오
- 차트 제목과 각 축 제목을 <그림>과 같이 설정하시오
- '1관당 인구수' 계열에 <그림>과 같이 데이터 레이블을 표시하시오
- 범례 위치를 '아래쪽'으로 지정하고, 차트 영역의 테두리 스타일은 '둥근 모서리'로 설정하시오
이번 문제는 차트 수정 문제입니다.
틀리기 어려운 문제 중 하나입니다.
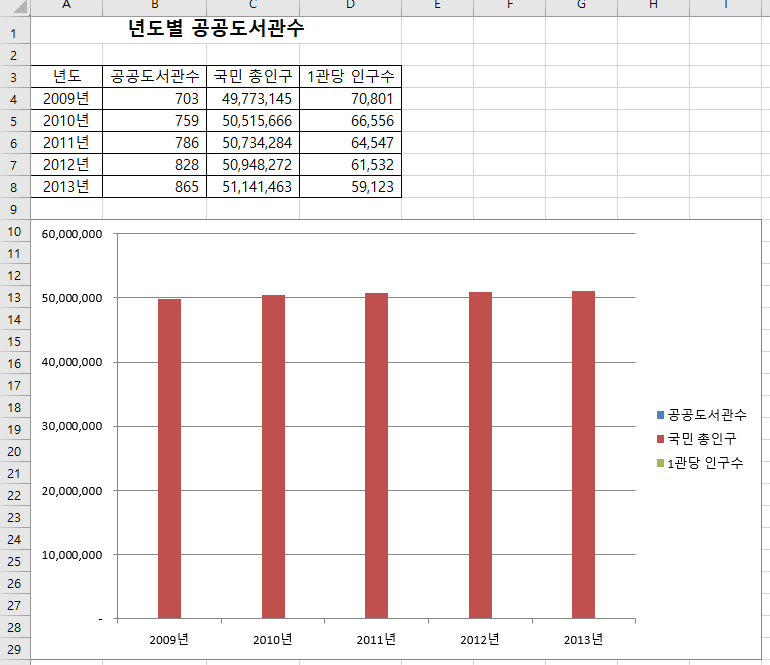
초기 차트의 모양은 이렇게 되어 있습니다.
먼저 데이터 범위를 수정해야합니다.
차트를 클릭하고 마우스 오른쪽 -> 데이터 선택을 클릭!
국민 총 인구 수는 차트에 들어가지 않아도 되기 때문에 범위에서 제거합니다.
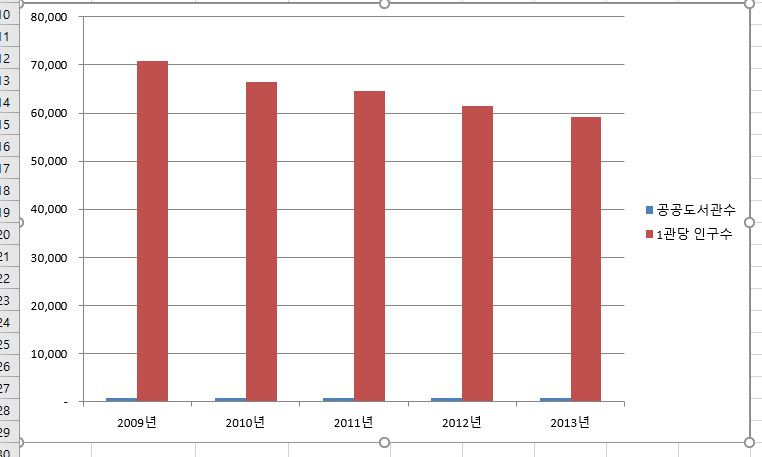
위의 차트처럼 두개로 줄였습니다. 그리고는 '공공도서관수' 계열의 차트 종류를 '표식이 있는 꺾은선형'으로 변경한 후 보조 축으로 지정합니다. 차트 제목과 각 축 제목을 <그림>과 같이 설정하면 됩니다.
차트를 클릭하고 마우스 오른쪽 -> 차트 종류을 클릭!
제일 아래에 혼합 차트를 클릭하여 차트를 변경해줍니다. 보조축으로도 지정!
차트&축 제목을 위해선 차트 디자인으로 가서 차트 요소 추가 클릭!

이렇게 설정한 뒤에는 데이터 레이블 표시를 합니다.
차트 위에서 마우스 오른쪽 클릭 -> 데이터 레이블 표시 클릭!
그리고 차트 디자인에서 차트 요소 추가 -> 범례 아래쪽!
마지막으로 차트 위에서 마우스 오른쪽 클릭 -> 차트 영역 서식을 들어가서 둥근 모서리까지!
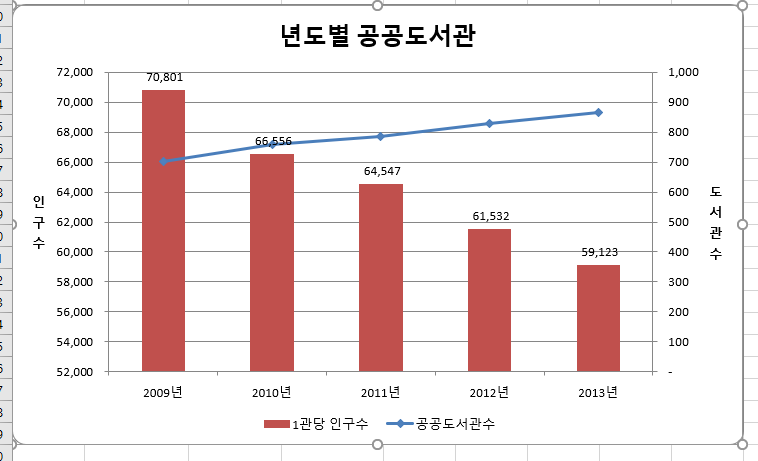
다음 문제!
4-2) 기타작업-2 시트에서 다음과 같은 작업을 수행하고 저장하시오
- <도서등록> 버튼을 클릭하면 <도서등록> 폼이 나타나도록 프로시저를 작성하시오
- <도서등록> 폼이 초기화되면 [I5:I11] 영역의 내용이 '도서분류(lst도서분류)' 목록 상자의 목록에 표시되도록 프로시저를 작성하시오
- '도서등록' 폼의 <등록(cmd등록)> 버튼을 클릭하면 입력된 데이터가 시트의 표에 입력되도록 프로시저를 작성하시오
*ListIndex와 List 속성을 이용하시오
*도서분류를 선택하지 않은 경우 <그림>과 같은 메세지를 표시하고 도서 분류의 첫번째 항목을 선택하시오
마지막 문제는 프로시저입니다.
함수가 어렵든 프로시저가 어렵든 둘중 하나 어려우면 포기하고 다른 문제를 잘 맞히는 것을 추천드립니다.
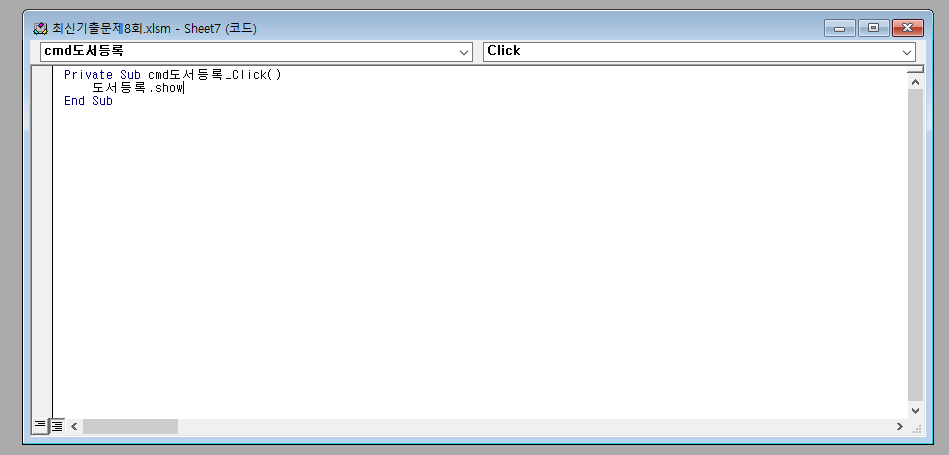
개발도구 -> 디자인 모드를 클릭하고 버튼을 클릭하여 프로시저를 작성합니다.
폼을 열고자 할 때는 <폼 이름>.show를 입력하면 됩니다.
폼을 닫고자 할 때는 Unload me를 입력!
다음은 폼이 초기화 되었을 때를 만들어보겠습니다.
폼에서 수정하고자 하는 폼을 클릭하고 코드 보기!
거기서 Userform- initialise를 선택합니다.
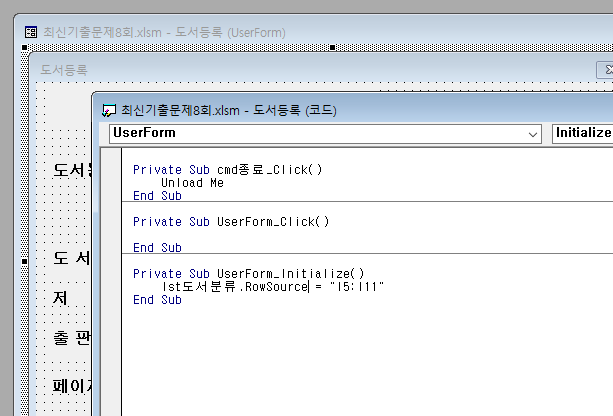
Rowsource란 ~부터 ~까지의 데이터를 불러와 폼에서의 소스로 사용한다는 뜻입니다.
큰따옴표("")로 묶어서 사용합니다.
이제 마지막으로 가장 어려운 4-1-3문제입니다.
사실 이게 패턴이 있어서 그것대로 하면 되긴 하는데, 여러가지가 섞여서 나와서 포기하고 함수 한문제 더 푸는게 나아요!
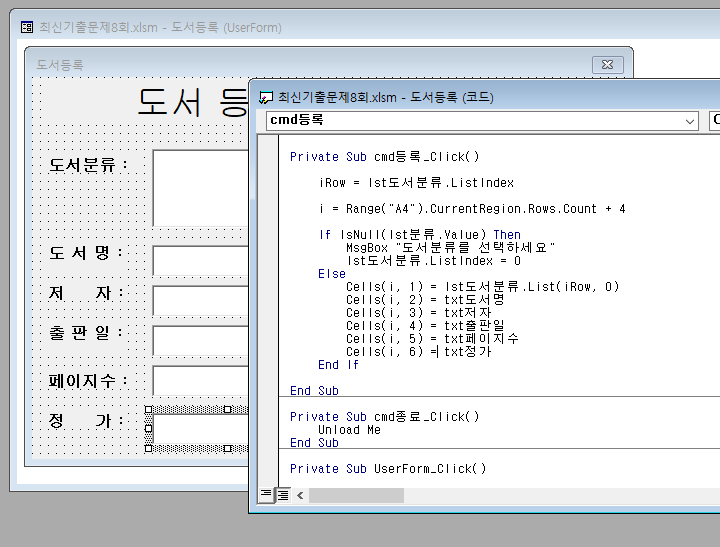
iRow 는 변수 이름입니다. lst 도서분류에서 선택하는 도서분류의 번호를 기억해서 넣어주는 거죠
i는 도서등록을 할 경우 내용이 입력 될 줄을 계산하는 변수입니다.
Range("셀 위치").CurrentRegion.Rows.Count + "숫자"
이 라인은 그냥 외워주신다 생각하시면 됩니다.
그리고 ListIndex와 List 속성을 이용하여 도서분류를 선택하지 않은 경우 <그림>과 같은 메세지를 표시하고 도서 분류의 첫번째 항목을 선택하는 조건문을 작성합니다. 선택하지 않은 경우를 판별하는 isnull 을 입력하여 조건을 확인합니다.
그리고 조건을 통과하게 되면 Cells를 통하여 그 안에 작성하고자 하는 내용을 채워넣어주면 끝!
이렇게 하면 가장 어려웠던 프로시저 작성이 완료되었습니다 :)
이상 엑셀 영역의 네번째 파트, 기타작업에 대해 알아보았습니다
4-1-3은 어렵다면 함수로 고고!
이상 마치겠습니다.
읽어주셔서 감사합니다 :)
'Qualification > 컴활 1급' 카테고리의 다른 글
| [컴활:실기#4] 시험 전 꼭 보고 가세요! 엑셀 기출문제 분석 작업-3 (0) | 2021.02.07 |
|---|---|
| [컴활:실기#3] 시험 전 꼭 보고 가세요! 엑셀 기출문제 계산작업-2 (0) | 2021.01.31 |
| [컴활:실기#2] 시험 전 꼭 보고 가세요! 엑셀 기출문제 기본작업 -1 (0) | 2021.01.30 |
| [컴활:실기#1] 분노에 차서 요약하는 컴활 실기 정리글 / 머리글.. (0) | 2021.01.29 |




