박봉달의 개발생활
[컴활:실기#2] 시험 전 꼭 보고 가세요! 엑셀 기출문제 기본작업 -1 본문

안녕하세요, 박봉달입니다!
저번 컴활 후기를 작성한 이후, 본격적으로 공부를 시작해보려고 합니다.
엑셀과 엑세스를 시험에서 나오는 순서에 맞춰 정리하려고 합니다.
도움이 되길 바라며 (물론 저에게도..)
정리글 시작합니다.
[컴활:실기#1] 분노에 차서 요약하는 컴활 실기 정리글 / 머리글..
안녕하세요, 박봉달입니다! 제가 20년 12월 마지막 시험을 봤는데요, 뭐 하나를 크게 틀려서 실기합격에 결국 실패했습니다.. 엑세스는 통과했는데 엑셀은 틀려서요.. 결국 1월 1일에 실기시험
things-voyager.tistory.com
1-1) 기본작업-1 시트에서 [외부데이터 가져오기] 기능을 사용하여 <도서.accodb>의 데이터를 다음의 조건에 따라 [B2] 셀부터 표시하시오.
- <판매현황> 테이블에서 '도서명', '저자', '출판일', '페이지', '정가', 판매량' 열의 순서로 가져오시오
- '출판일'이 2014년 1월 1일 이후이고, '정가'가 18000원 이상인 행만을 대상으로 하시오
- '출판일'과 '정가'를 기준으로 내림차순 정렬하시오
이번 문제는 외부 데이터 가져오는 문제입니다.
외부 데이터 위치는 시험지 앞에 있겠지만, 아래의 형식과 비슷합니다
<C:\OA\파일명>
따라서 가져오실 때는 위치를 확인하시고 가져오시면 됩니다.
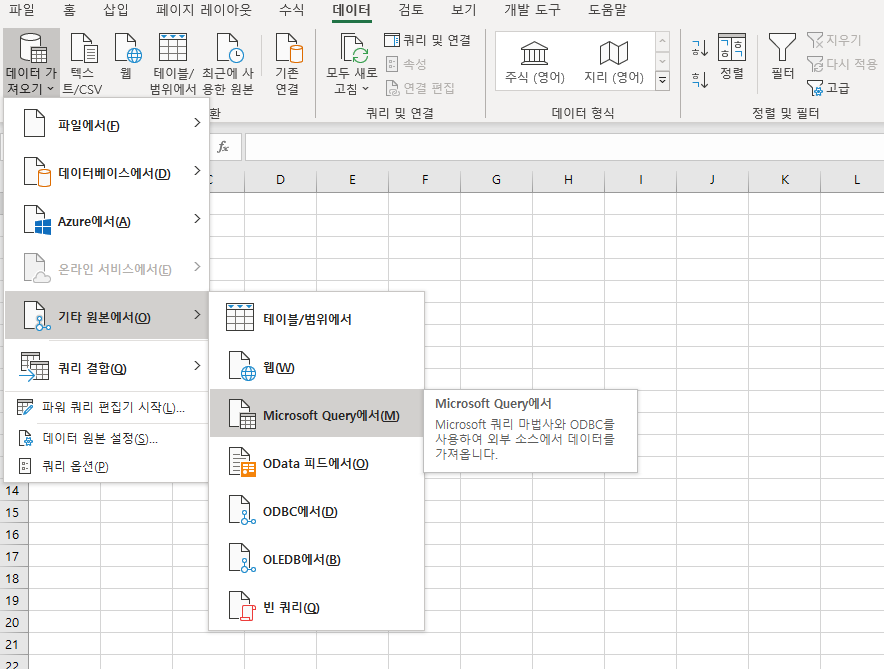
데이터 -> 기타 원본에서 -> Microsoft Query에서 를 클릭하여 데이터를 가져오면 됩니다.
MS Access Query 를 클릭하여 다음으로 넘어갑니다.

<도서.accodb>를 클릭하여 열고, 요구한대로 '도서명', '저자', '출판일', '페이지', '정가', 판매량' 열의 순서로 불러옵니다.
이후 지문에서 요구한대로 '출판일'이 2014년 1월 1일 이후이고, '정가'가 18000원 이상인 행을 찾아야 합니다.
날짜를 언제언제 이후로 구하는 조건은 >= 조건 날짜 로 사용합니다
정가를 구할 때도 18000원 이상이니까 >=를 사용하면 되겠죠


조건이 적용된 열은 볼드체가 되며 적용이 되었음을 보여줍니다.
마지막으로 '출판일'과 '정가'를 기준으로 내림차순 정렬해야겠죠?
다음을 눌러줍니다.
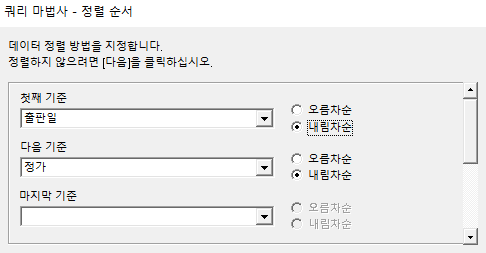

조건이었던 출판일과 정가를 순서대로 넣고 내림차순으로 지정합니다.
마지막으로 [B2]셀을 위치로 선택하고 확인을 눌러주면 완료!

사실 외부 데이터 가져오는 건 외부 데이터 위치만 잘 알면 됩니다!!
다음 문제!
1-2) 기본작업-2 시트에서 다음과 같이 고급 필터를 수행하시오.
- [A2:H29] 영역에서 '도서분류'가 '컴퓨터일반/활용' 또는 '사무자동화'이고, '정가'가 전체 정가 금액의 평균 이상인 데이터의 '도서명', '페이지', '정가', '판매량' 필드만을 표시하시오
- 조건은 [A32:A33] 영역에 알맞게 입력하시오
- 결과는 [B35] 셀부터 표시하시오
이번 문제는 고급 필터가 되었네요.
조건을 잘 입력하면 되는데, 그 영역이 A32:A33입니다. 거기에 조건만 잘 입력하면 끝
보통 위아래로 입력해야하면 아랫칸에 조건을 입력하시면 됩니다.
~이고 라고 했으니 AND를 사용해야되겠죠.
~이거나 라고 하면 OR을 사용합니다
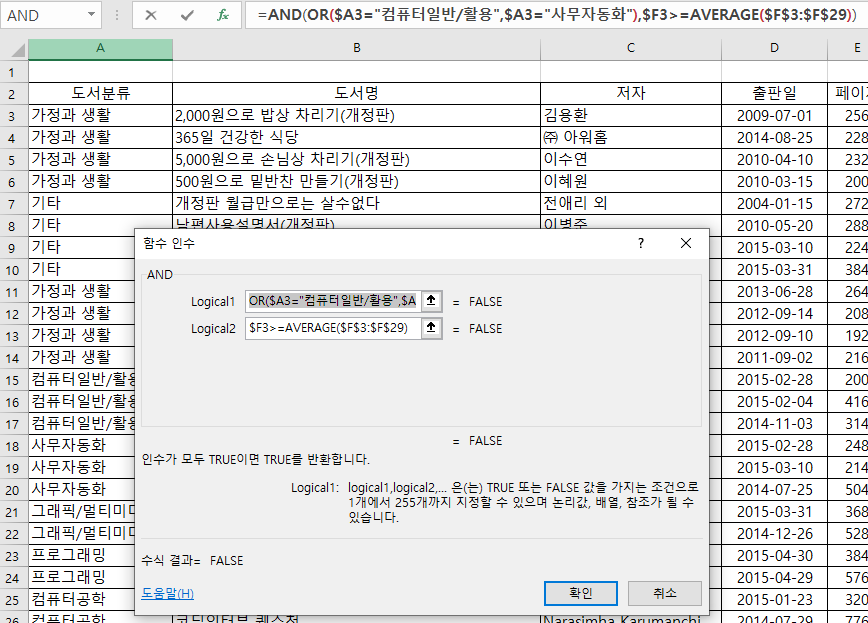
[A2:H29] 영역에서 '도서분류'가 '컴퓨터일반/활용' 또는 '사무자동화'이고, '정가'가 전체 정가 금액의 평균 이상인 데이터라고 했습니다. 도서분류에서는 또는 이니까 OR을 활용하고, 정가에서는 평균 이상의 조건을 걸어주면 됩니다.
이렇게 조건은 A33에 작성을 해줍니다.
그리고 '도서명', '페이지', '정가', '판매량' 필드만을 표시하라고 했으니 복사해서 그렇게 해주면 됩니다.
'도서명', '페이지', '정가', '판매량' 을 복사해서 B35부터 붙여넣고, 고급 필터를 적용합시다.
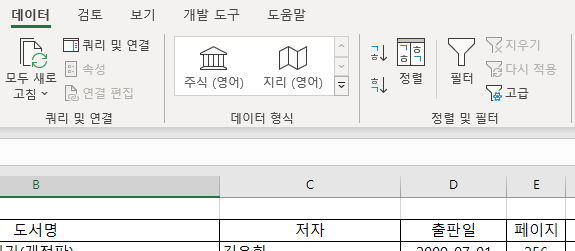
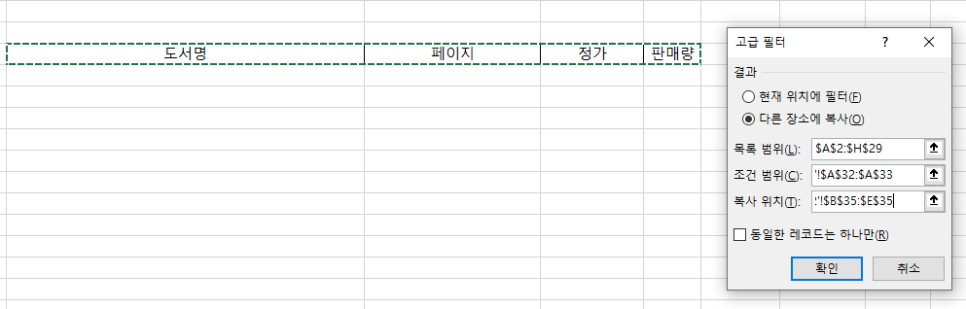
데이터 -> 정렬 및 필터 -> 고급 필터를 클릭하여 포맷을 작성하면 됩니다.
나와있던 조건을 모두 적용하여 필터를 적용하면 결과가 나오게 됩니다.
이상 다음문제로 넘어갑니다!
1-3) 기본작업-2 시트의 [A3:H29]영역에 대해 다음과 같이 조건부 서식을 설정하시오
- 시스템의 현재 날짜의 연도에서 출판일을 뺀 값이 2년 이상 4년 이하인 전체 행에 대해서 글꼴 스타일은 '굵은 기울임꼴', 글꼴 색은 '표준색-파랑'으로 적용하는 조건부 서식을 작성하시오
- 단, 한개의 규칙만을 이용하여 작성하시오(AND, YEAR, TODAY 이용)
조건부 서식이 나왔습니다. 조건부 서식은 무조건 영역을 범위지정한 후 조건부서식을 클릭해줘야합니다.
그리고 안에서는 함수마법사가 사용이 어려우니 유의!

범위 지정 -> 홈 -> 조건부 서식 -> 새 규칙을 클릭합니다.
단, 한개의 규칙만을 이용하여 작성해야하니 수식을 이용하여 서식을 지정할 셀 결정 클릭!
서식을 클릭하여 글꼴 스타일은 '굵은 기울임꼴', 글꼴 색은 '표준색-파랑'으로 적용!
이제 함수를 작성하면 됩니다.
Today는 시스템 상의 날짜를 구하는 함수!
Year는 날짜에서 연도를 구하는 함수!
And는 시스템의 현재 날짜의 연도에서 출판일을 뺀 값이 2년 이상 4년 이하인 전체 행을 만족시키기 위한 함수!
=and(year(today())-$D3>=2,year(today())-$D3<=4)
이렇게 진행하면 수식이 적용되어 나온다!
1-4) 기본작업-2 시트에서 다음과 같이 시트 보호와 통합 문서 보호를 설정하시오
- [E30:H30] 영역에 셀 잠금과 수식 숨기기를 적용한 후 잠긴 셀의 내용과 워크시트를 보호하시오
- 잠긴 셀의 선택과 잠기지 않은 셀의 선택은 허용하시오
- 통합 문서에 워크시트의 삽입, 삭제, 이동, 이름 바꾸기를 할 수 없도록 구조 보호만 하시오
- 단, 시트 보호와 통합 문서 보호 모두 암호는 저장하지 마시오
시트 보호와 통합문서 보호가 나왔습니다.
범위를 지정한 후 마우스 오른쪽 버튼 클릭! 셀서식 클릭!
셀 서식에서 보호로 들어가서 숨김 클릭!
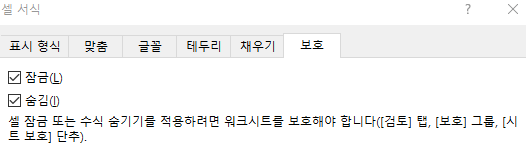
검토 -> 보호 -> 시트 보호 클릭하여 잠긴셀과 잠기지 않은 셀 체크 하고 확인!
이후 바로 옆에있는 통합 문서 보호를 클릭하여 구조만 보호
암호는 걸지 않기!!!
이상 엑셀 영역의 첫번째 파트, 기본작업에 대해 알아보았습니다
이건 쉬우니까 절대 틀리면 안됩니다!!
이상 마치겠습니다.
읽어주셔서 감사합니다 :)
'Qualification > 컴활 1급' 카테고리의 다른 글
| [컴활:실기#5] 시험 전 꼭 보고 가세요! 엑셀 기출문제 기타 작업-4 (0) | 2021.02.07 |
|---|---|
| [컴활:실기#4] 시험 전 꼭 보고 가세요! 엑셀 기출문제 분석 작업-3 (0) | 2021.02.07 |
| [컴활:실기#3] 시험 전 꼭 보고 가세요! 엑셀 기출문제 계산작업-2 (0) | 2021.01.31 |
| [컴활:실기#1] 분노에 차서 요약하는 컴활 실기 정리글 / 머리글.. (0) | 2021.01.29 |




