박봉달의 개발생활
[컴활:실기#4] 시험 전 꼭 보고 가세요! 엑셀 기출문제 분석 작업-3 본문

안녕하세요, 박봉달입니다!
저번 컴활 후기를 작성한 이후, 본격적으로 공부를 시작해보려고 합니다.
엑셀과 엑세스를 시험에서 나오는 순서에 맞춰 정리하려고 합니다.
도움이 되길 바라며 (물론 저에게도..)
정리글 시작합니다.
3-1) 분석작업-1 시트에서 다음과 같은 피벗 테이블을 작성하시오
- 피벗 테이블 보고서의 레이아웃과 위치는 <그림>을 참조하여 설정하고, 보고서 레이아웃을 개요 형식으로 표시하시오
- '출판일'을 기준으로 <그림>과 같이 그룹을 설정하시오
- '도서명' 필드는 필드 표시 형식을 이용하여 '권'을 붙여서 표시하고, '판매량' 필드는 필드 표시 형식에서 '숫자' 범주를 이용하여 <그림>과 같이 지정하시오
- 피벗 테이블 스타일은 '피벗 스타일 밝게 22'로 설정하시오
이번 문제는 드디어 분석 문제입니다.
제가 제일 안좋아하는 문제 중 하나죠.
피벗테이블을 설정할 때는 위의 제목부터 내용까지 표 전체를 범위설정해주면 됩니다.
삽입 -> 표 -> 피벗 테이블을 클릭합니다!
그리고는 <그림> 에서 제목 부분이 어디있는지 확인해서 위치를 설정해줍니다.
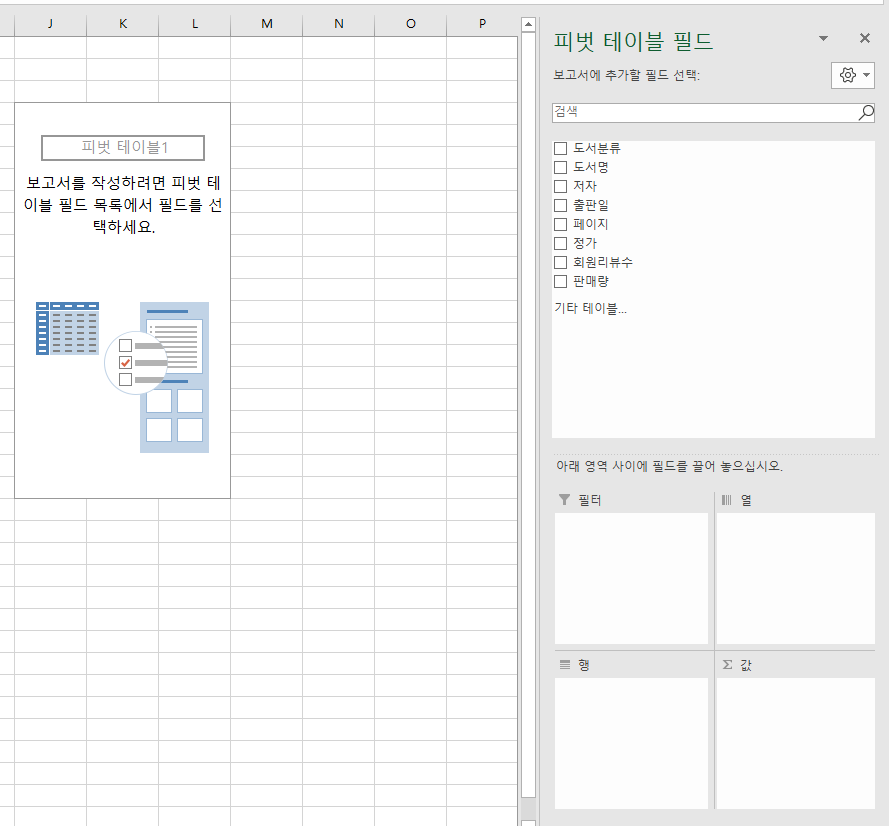
그럼 위의 그림처럼 필터, 열, 행, 값이 있게 됩니다.
그럼 <그림>을 확인하여 각 내용을 채워주면 됩니다.
표 내용 중에서 개수 나 합계 라고 표현된 부분은 값 부분으로 넣어주면 됩니다.
보고서 레이아웃을 개요 형식으로 표시하고, '출판일'을 기준으로 <그림>과 같이 그룹을 설정해야합니다.
출판일에서 마우스 오른쪽 클릭을 하여 그룹을 클릭합니다.
그리고는 '연'을 기준으로 그룹화합니다.
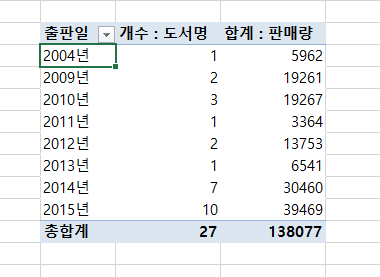
이 이후엔 '도서명' 필드는 필드 표시 형식을 이용하여 '권'을 붙여서 표시하고, '판매량' 필드는 필드 표시 형식에서 '숫자' 범주를 이용하여 <그림>과 같이 지정해야합니다. 그럼 피벗테이블의 소제목 위에서 오른쪽 클릭해서 필드표시형식 클릭!!
(여기서 값형식 들어갔다가는 0점입니다)
그리고 사용자 지정으로 들어가서 "권"을 입력해줍니다. 마친가지로 숫자로 들어가서 1000자리수 표시!
마지막으로는 피벗 스타일 22로 변경해줍니다.
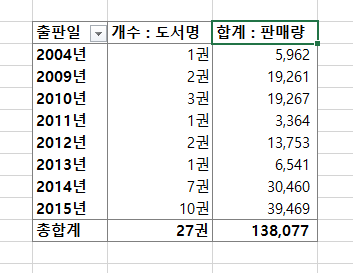
그럼 피벗 테이블 끝!!
3-2) 분석작업-2 시트에서 다음과 같은 기능을 수행하는 매크로를 현재 통합 문서에 작성하고 실행하시오
- 통합 기능을 이용하여 지역별 2012년, 2013년, 2014년의 참가업체수의 평균을 구하는 '평균통합' 매크로를 작성하시오
- 기본도형의 '배지'를 [F17:H19] 영역에 생성한 후 텍스트를 "통합실행"으로 입력하고, 가로 세로 맞춤으로 지정하여 도형을 클릭하면 '평균 통합' 매크로가 실행되도록 설정하시오
* 셀 포인터의 위치에 관계없이 매크로가 실행되어야 정답 인정
이번 문제는 통합 매크로입니다!
개발 도구 -> 코드 -> 매크로 기록을 누르신 후 모든 과정을 진행하셔야 합니다.
참고로 매크로 기록 누른 후에는 꼭 중지 누르기!!!
통합을 해야합니다. 통합 범위를 지정합니다.
데이터 -> 데이터 도구 -> 통합을 클릭!
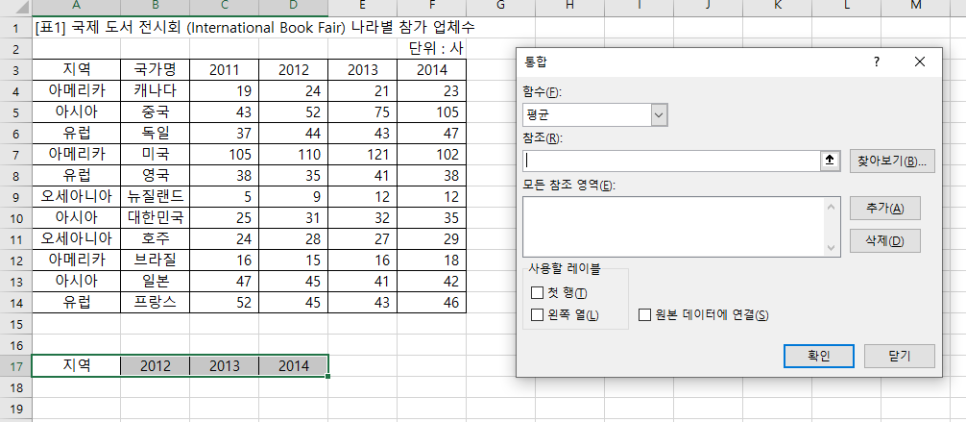
참조 영역을 설정하고 추가합니다. 사용자 레이블에선 첫 행과 왼쪽열 모두 체크!
그럼 처음 범위를 설정한 그곳에 통합된 데이터가 나옵니다.
그리고는 매크로 기록 중지!
이제 매크로 버튼을 설정해줘야합니다.
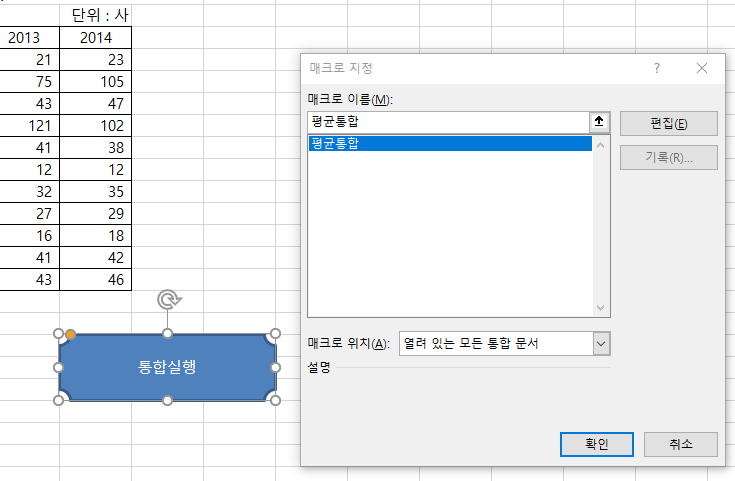
도형을 엑셀에다가 배치할 때는 꼭 ALT 키를 눌러서 도형이 표 크기에 맞게 배치가 되도록 신경쓰기!
도형을 생성한 후에는 통합실행을 작성하고 마우스 오른쪽 클릭해서 매크로 지정까지 하면 끝!
이상 엑셀 영역의 세번째 파트, 분석작업에 대해 알아보았습니다
이건 쉬우니까 절대 틀리면 안됩니다!!
이상 마치겠습니다.
읽어주셔서 감사합니다 :)
'Qualification > 컴활 1급' 카테고리의 다른 글
| [컴활:실기#5] 시험 전 꼭 보고 가세요! 엑셀 기출문제 기타 작업-4 (0) | 2021.02.07 |
|---|---|
| [컴활:실기#3] 시험 전 꼭 보고 가세요! 엑셀 기출문제 계산작업-2 (0) | 2021.01.31 |
| [컴활:실기#2] 시험 전 꼭 보고 가세요! 엑셀 기출문제 기본작업 -1 (0) | 2021.01.30 |
| [컴활:실기#1] 분노에 차서 요약하는 컴활 실기 정리글 / 머리글.. (0) | 2021.01.29 |




