박봉달의 개발생활
[Mac] 맥에서 스크린샷 찍기, 화면 분할 단축키 본문
안녕하세요, 박봉달입니다.
어제부터 맥미니를 사용하기 시작했습니다.
저도 평생 윈도우만 사용하다보니 맥이 아직 어색하기만 한데요!
오늘부터 제가 사용하면서 꼭 필요할 것 같은 단축키나 팁 등을
하나하나 정리해보려고 합니다 :)
1. Mac에서 화면 캡쳐 하기
Windows에서 Mac으로 넘어오게 되면,
가장 어색한 것 중 하나가
Ctrl에서 Cmd키로의 전환입니다!
보통 윈도우에서는 컨트롤 키로 모든 게 다 해결 가능한 반면,
맥에서는 커맨드 키가 거의 만능이라고 볼 수 있겠습니다.
여기 애플의 공식 홈페이지에서도 화면 캡쳐 기능을
자세히 설명해주고 있습니다.
Official Apple Support
support.apple.com
1) 전체 화면 캡쳐
가장 빠르게 스크린 샷을 찍는 방법 중 하나는,
바로 Shift + Cmd + 3 키의 조합입니다.
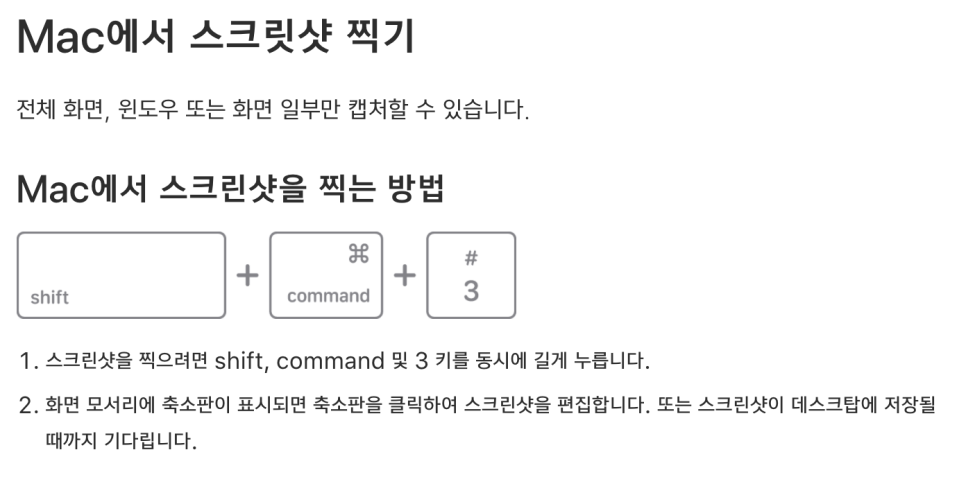
이 경우에는 화면 전체를 캡쳐하여 편집 가능하게 도와줍니다.
화면 전체를 빠르게 캡쳐해야할 때, 그럴 때 도움이 되는 단축어입니다.
2) 일부 화면 캡쳐
다음은 화면 일부를 캡쳐하는 방법에 대해 알아보겠습니다!
Shift + Cmd + 4 키의 조합인데요,
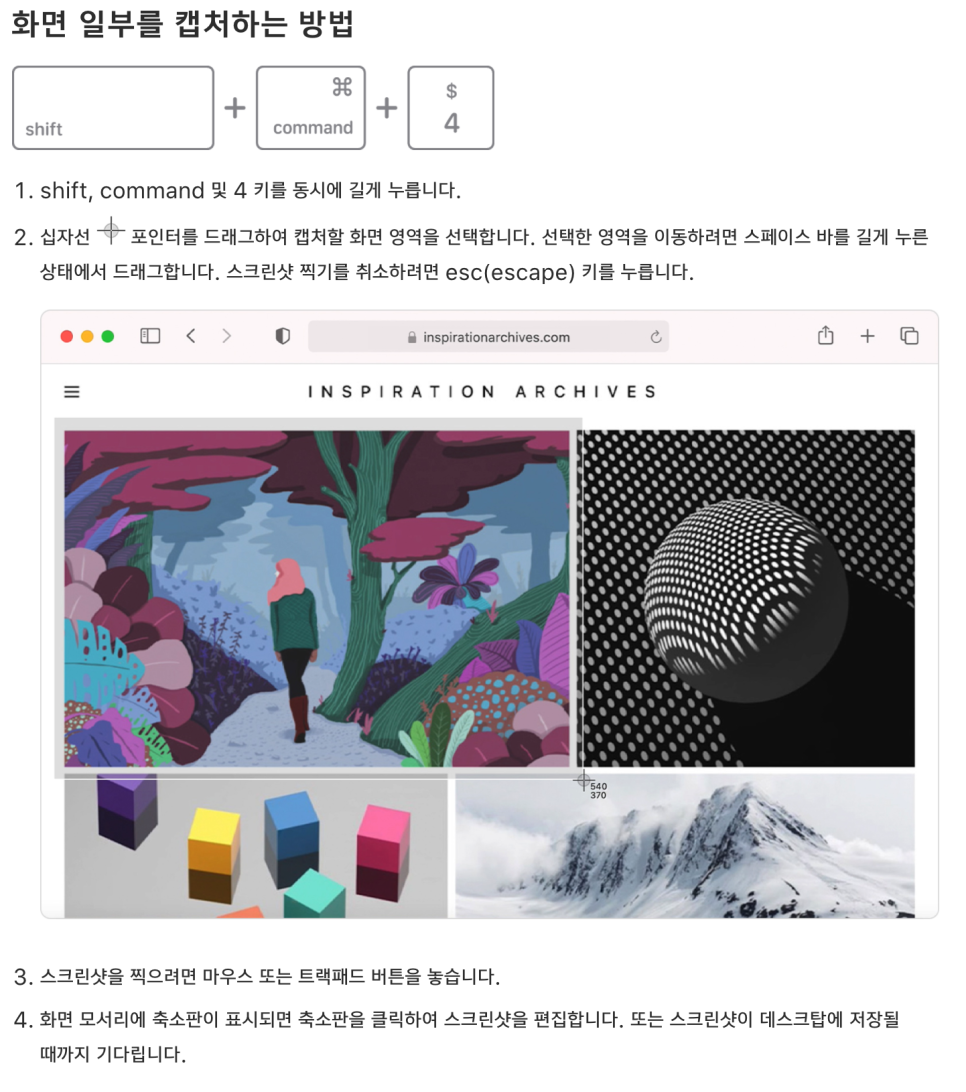
Shift + Cmd + 4 키를 누르게 되면, 십자선이 나오면서
캡쳐할 화면 영역을 선택할 수 있게 됩니다.
그리고 드래그를 놓게 되면 화면 모서리에 스크린샷이 뜨게 되는데요,
이것도 많이 쓰는 기능 중 하나입니다.
3) 일부 화면 캡쳐하여 클립보드 저장
그럼 이제 제가 제일 많이 쓰는 단축어 중 하나인,
화면 일부를 캡쳐해서 바로 클립보드에 넣는 방법을 알려드리겠습니다!
여기서는 Ctrl 키가 가장 중요합니다!
Shift + Cmd + Ctrl + 4 키의 조합입니다.
이렇게 하면 바로 Cmd + V 단축키로 붙여넣기도 가능하다는 사실!
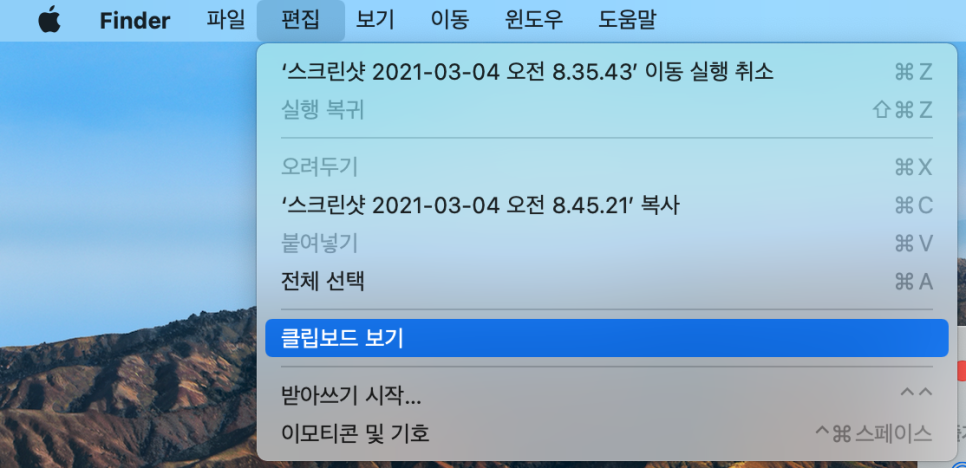
참고로 클립보드는
Finder > 편집 > 클립보드 보기 에서 확인 가능합니다!
4) 캡쳐 도구 불러오기
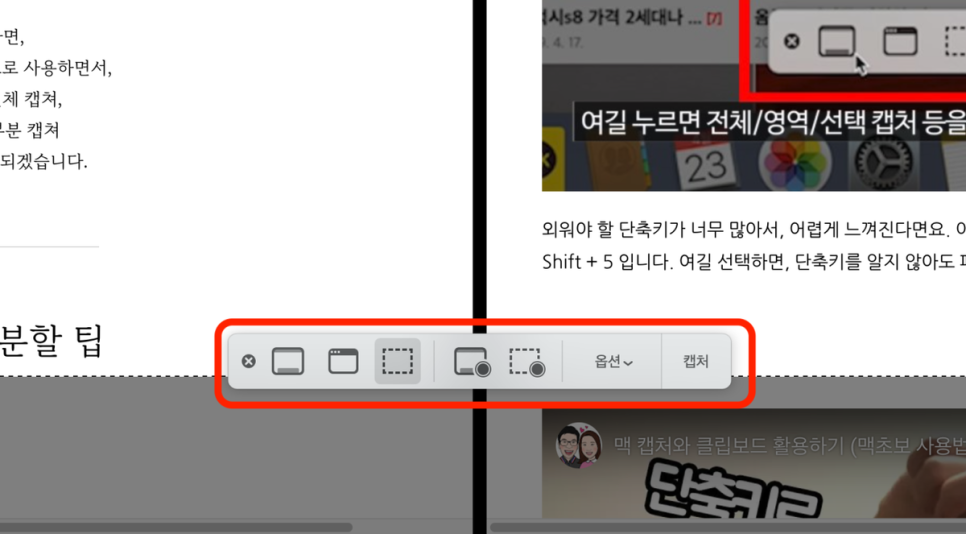
외워야 할 단축키가 너무 많다! 하는 경우에는
캡쳐 패널을 가져오는 단축키,
Shift + Cmd + 5 를 사용하시면 되겠습니다.
+ 번외) 여기서는 화면 영상 캡쳐도 가능합니다.
전체 또는 부분 화면 캡쳐도 가능하니 참고!
5) 정리하기
정리해보자면,
Shift + Cmd 는 기본으로 사용하면서,
+ 3 의 경우는 전체 캡쳐,
+ 4 의 경우는 부분 캡쳐,
+ 5 의 경우는 캡쳐 패널 띄우기
이렇게 기억하시면 되겠습니다.
2. 맥 화면 분할 팁
윈도우를 사용하다보면 화면을 왼쪽이나 오른쪽에
가져가기만 해도 알아서 화면 조정을 해주는 것을 알고 계실겁니다!
하지만 맥에서는 그걸 기본적으로 지원하지는 않는데요,
그럴 경우에는 그냥 앱을 다운받아 사용하시거나,
또는 화면 왼쪽 상단에 있는 초록 버튼!
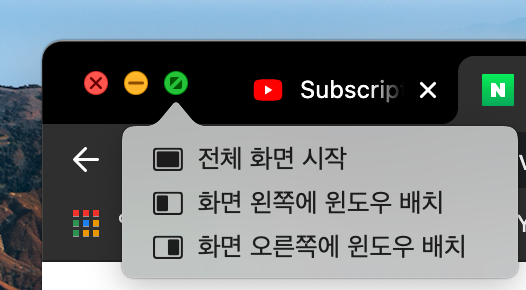
이걸 클릭하진 마시고, 마우스를 올려놓으면 위 사진 같이
1. 전체화면
2. 화면 왼쪽 윈도우
3. 화면 오른쪽 윈도우
옵션이 떠오르게 됩니다.
여기서 원하시는 옵션을 선택하시면 창 조절 완료!
이렇게 오늘은 Mac OS의 기본적인 동작,
화면 캡쳐와 창 조절에 대해 알아보았습니다.
읽어주셔서 감사합니다 :)
'IT > IT interest' 카테고리의 다른 글
| [Mac] M1칩 맥 기기, 사파리보다 빠른 크롬 설치하기! (0) | 2021.03.06 |
|---|---|
| [Mac] Apple M1 맥미니 개봉기 및 기본 데스크 셋업! (0) | 2021.03.05 |
| 에어팟 프로 리콜을 위한 애플스토어 방문! 지니어스바 예약방법과 리콜 후기 (1) | 2021.02.27 |
| [자격증:컴활1급] 컴활 시험 접수했습니다.. 2021년 컴활 시험 바뀐점은? (0) | 2021.01.01 |
| [아마존:#1] 직구 꿀팁, 아마존 프라임 해지 방법! (0) | 2020.12.23 |




